
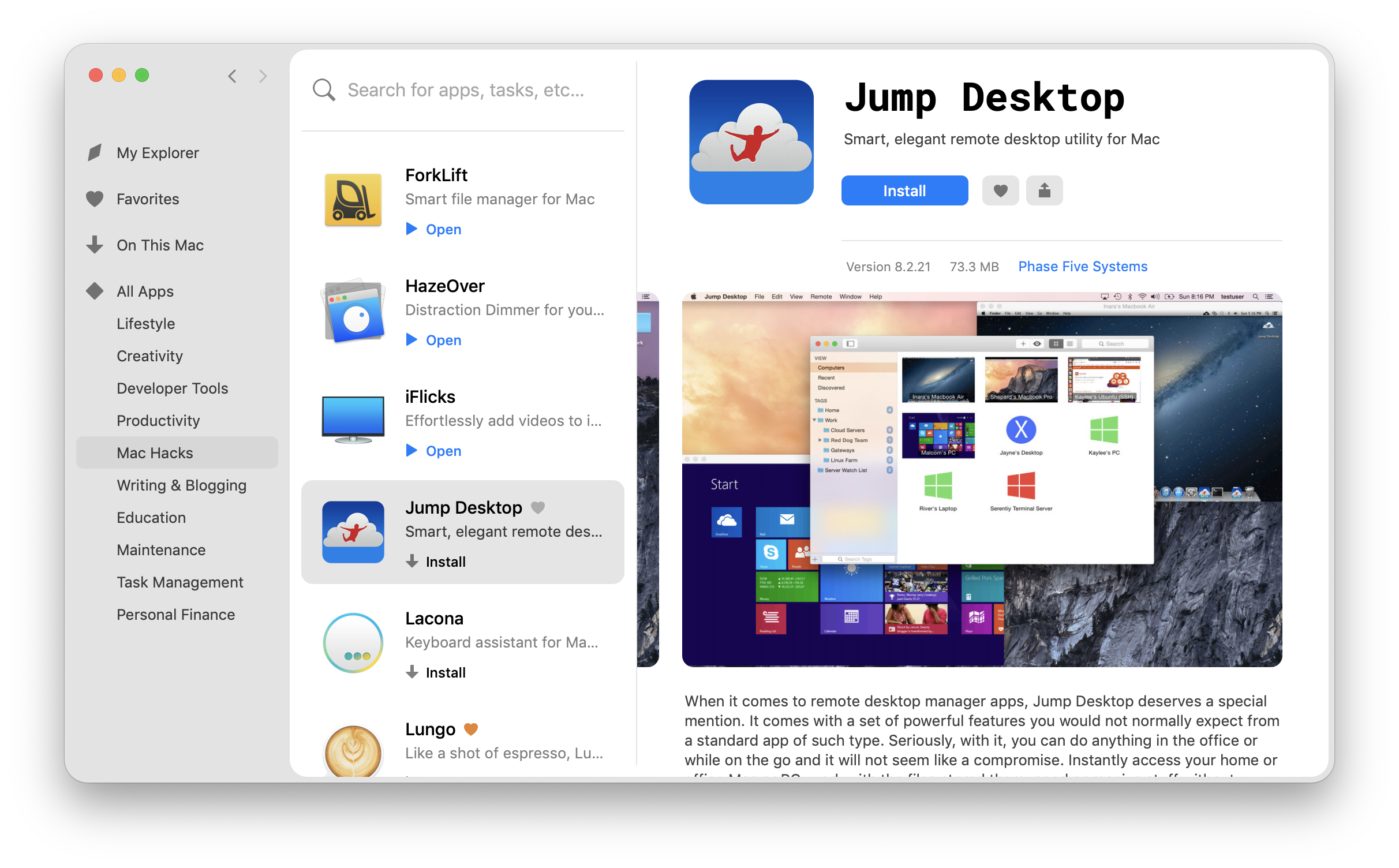
- USING MAC ADDRESS FOR REMOTE ACCESS MANUAL
- USING MAC ADDRESS FOR REMOTE ACCESS REGISTRATION
- USING MAC ADDRESS FOR REMOTE ACCESS ANDROID
- USING MAC ADDRESS FOR REMOTE ACCESS SOFTWARE
- USING MAC ADDRESS FOR REMOTE ACCESS CODE
If you are using software version 1.x, select About. Tap the Nav Arrow at the bottom of the screen to display the Quick Nav Bar. Scroll down to find the Wi-Fi MAC address. Tap the Menu button from the Home screen. KINDLE, KINDLE TOUCH, AND KINDLE PAPERWHITE Scroll down to find the Wi-Fi MAC Address section. 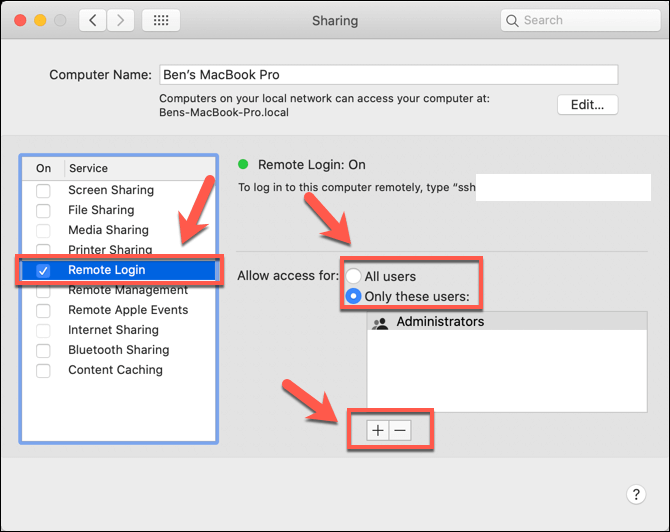 From your home screen, tap your Settings icon. In the wlan0 section, you’ll find the MAC address listed as Ethernet HWaddr. Enter chrome://system in the address field.
From your home screen, tap your Settings icon. In the wlan0 section, you’ll find the MAC address listed as Ethernet HWaddr. Enter chrome://system in the address field. 
The MAC address will be listed as HWaddr in the format of 12:34:56:78:AB.Scroll down to the Wi-Fi MAC Address field.For some versions, you may need to select Hardware Information instead. In some cases, you may have to select Wireless & Networks first, and check the box marked Wi-Fi to turn the wireless on.
USING MAC ADDRESS FOR REMOTE ACCESS ANDROID
Your device’s MAC address is listed as Wi-Fi Address.įor Android devices, note that these instructions may vary between Android versions and manufacturers.
Select About, scroll down to Wi-Fi Address. Select the Hardware tab and the MAC address will be listed here. Click on Advanced in the lower right corner. Select the connection type from the left. Open System Preferences, and select Network Preferences. In OSX, click on the Apple icon in the top left. You should see your MAC address listed under Physical Address. Enter getmac into the window and press enter. USING MAC ADDRESS FOR REMOTE ACCESS MANUAL
Instructions here are provided to the best of our knowledge because software and hardware instructions change without notice, when in doubt check your user manual or manufacturer’s website for support and instructions.
USING MAC ADDRESS FOR REMOTE ACCESS CODE
This 12 digit code is made up of letters and numbers and is usually separated by colons, periods or dashes. This id is called the media access control address, or MAC address. Every device has a unique identifier for its network adapters. The following instructions are to locate your device’s MAC address.

USING MAC ADDRESS FOR REMOTE ACCESS REGISTRATION
Note: The device registration status may continue to say Pending, this does not impact your device’s wireless access. Once submitted, the device registration process is complete, and the target device will have access to the ECSU-BYOD and ECSU-BYOD5 wireless networks. (see below for instructions on finding your mac address)
Enter a Device Name and Device ID (MAC Address) It consists of 6 alphanumeric number pairs separated by colons such as AA:BB:CC:11:22:33. Read and scroll through the Acceptable Use Policy. Sign in using your Eastern username and password. Navigate to the Current Students section of the Eastern homepage ( ) and locate the button labeled My Devices using your phone or computer. To register devices with no standard input system: Please use discretion when allowing others to use your devices. Any activity in violation of Eastern's policies will be attributed to the username. Any subsequent activity on that device is associated with that username. IMPORTANT NOTE: Accessing the network with either of the methods described above associates your username with that device. Note: Your username is the part of your email address prior to Once successfully signed in, you will be redirected to a success page and granted access to the Wi-Fi on your device for 365 days.ĭevices that do not have standard input systems (game systems, TVS, etc.) need to be added to your My Devices list manually. The link to the portal is below followed by instructions for determining the MAC Address required to add devices. At the sign-in menu, enter your Eastern username and password. After connecting, navigate to and you will be redirected to the wireless sign-in page. Select ECSU-BYOD5 from the list of available wireless networks. The status will say pending, but the device will be automatically registered for Internet use. If the device is not registered, it will redirect to the my devices page where you will be prompted to enter your username and password. The recommendation is based on the signal that has the best speed.Īny device with a standard input system (browser and keyboard) can connect to the campus wireless system and attempt to go to a web page. When you see a list of signals, you will see three (BYOD, BYOD5, and Eduroam), we recommend BYOD5. If you are using eduroam, please see Article 180: Wireless Services. The instructions below relate to using ECSU BYOD5.


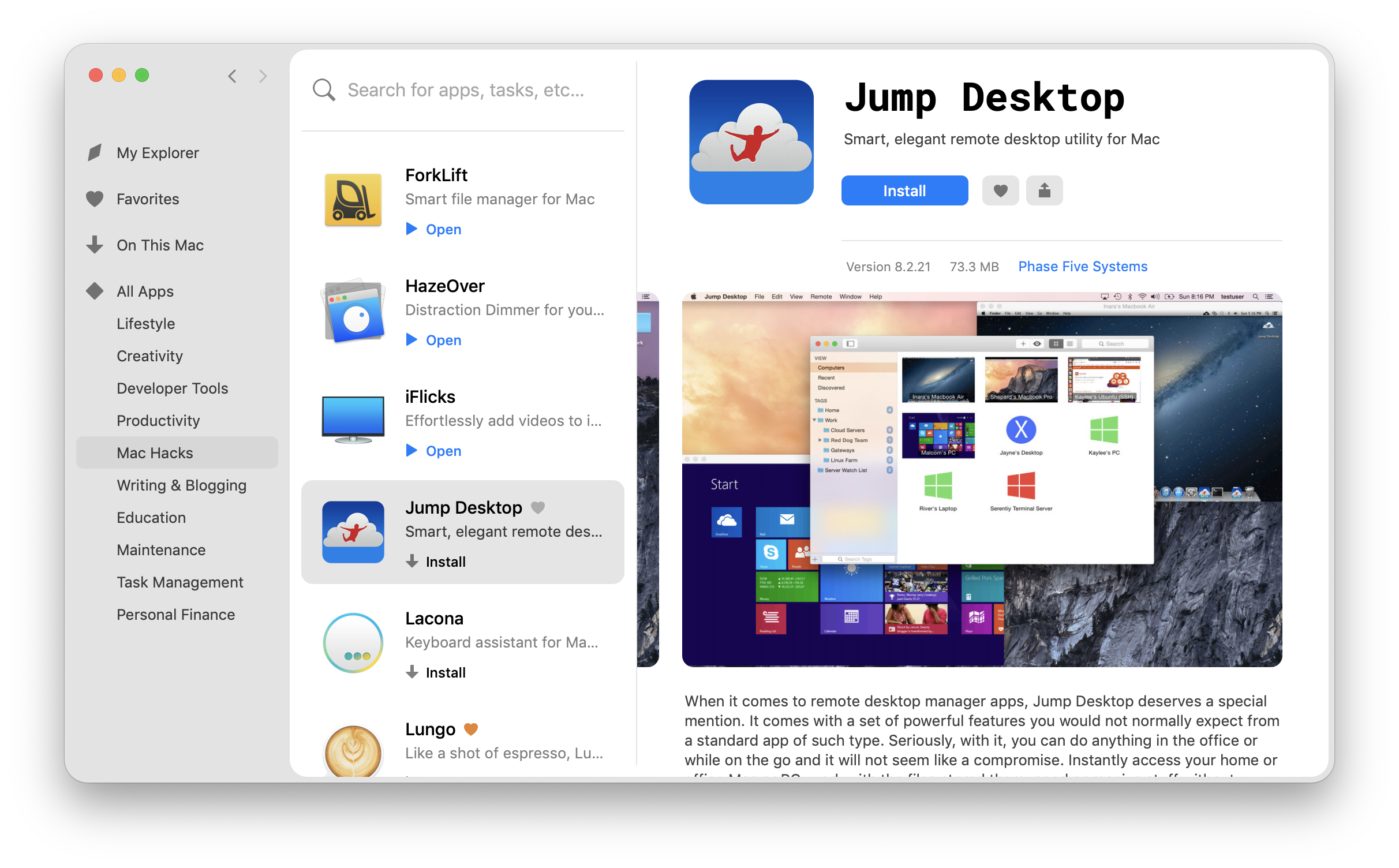
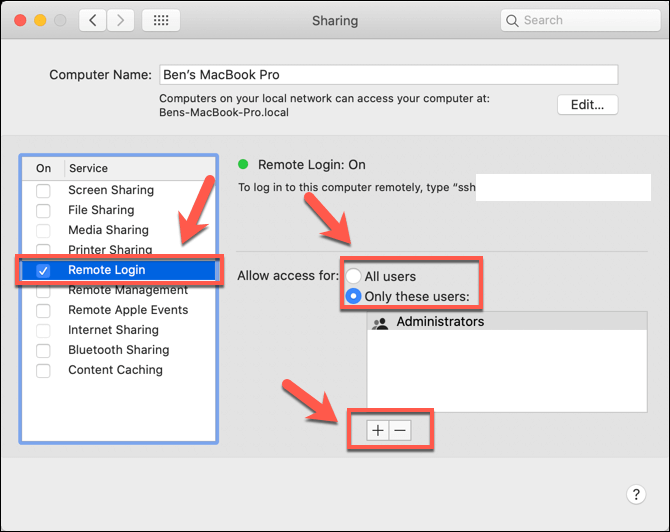




 0 kommentar(er)
0 kommentar(er)
